Bài 3 Tin học 12: Giới thiệu Microsoft Acccess 2016 và các thao tác cơ bản
Khởi động Access 2016
Sử dụng biểu tượng Access 2016 trên màn hình nền máy tính hoặc trong menu Start
Tạo CSDL Mới
Bấm vào Biểu tượng Blank desktop database

Đặt tên cho CSDL -> Chọn nơi Lưu trữ CSDL -> Nhấn Create để tạo CSDL mới
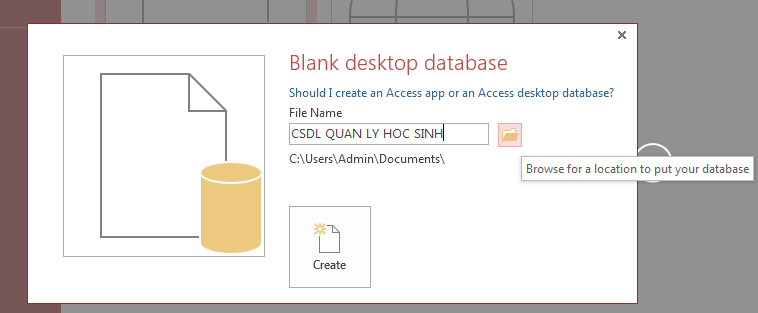
Giao diện làm việc của Ms Access 2016
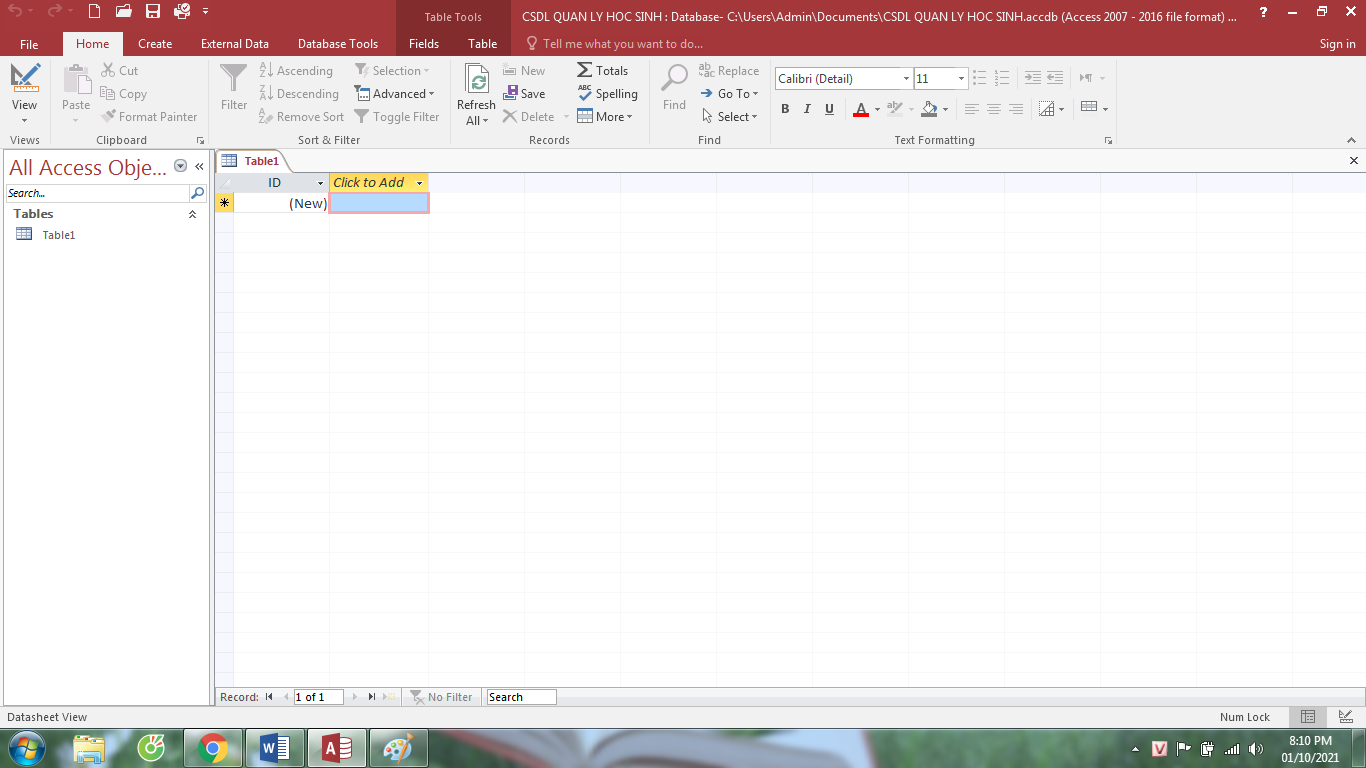
Ribbon
Access sử dụng một hệ thống Ribbon theo tab thay vì các menu truyền thống. Ribbon chứa nhiều tab, mỗi nhóm có một số nhóm lệnh. Ví dụ: nhóm Clipboard trên tab Home chứa các lệnh như Cut, Copy, Paste.
Ribbon trong Access 2016
Vài nhóm có mũi tên nhỏ ở góc phải bên dưới, bạn có thể nhấp vào đó để thấy nhiều tùy chọn hơn.
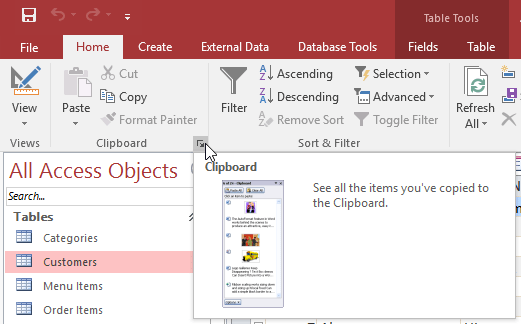
Để ẩn thanh Ribbon bạn chỉ cần nhấp vào mũi tên ở góc bên phải. Để hiện lại, nhấp vào tab bất kỳ, khi không sử dụng nữa nó lại biến mất.
Để luôn mở Ribbon bạn nhấp vào tab bất kỳ, nhấp tiếp vào biểu tượng ghim ở góc dưới bên phải. Ribbon sẽ luôn xuất hiện.
Quick Access Tool
Thanh Quick Access Tool bar nằm phía trên Ribbon, cho phép bạn truy cập đến các lệnh phổ biến cho dù đang ở trên tab nào. Theo mặc định, nó có lệnh Save, Undo, và Redo. Nếu muốn, bạn có thể tùy chỉnh nó bằng cách thêm các lệnh bổ sung.
Menu File
Để truy cập menu File bạn nhấp vào tab File trên Ribbon:
Tại đây bạn có thể lưu, mở, in CSDL.
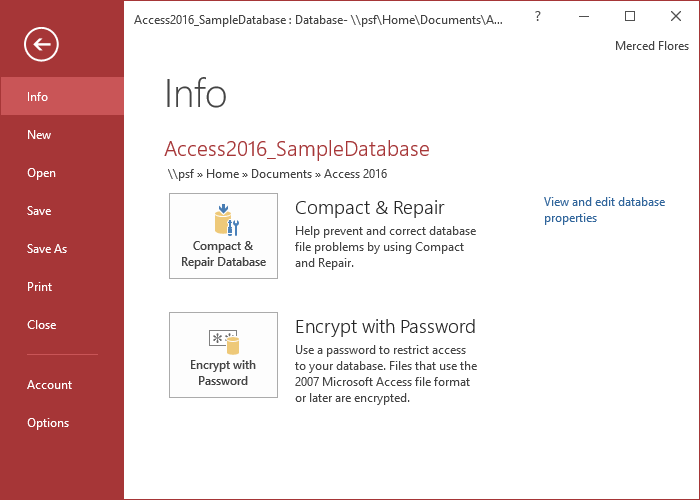
Khung điều hướng
Khung điều hướng liệt kê danh sách các đối tượng trong CSDL của bạn, chúng được nhóm thành từng nhóm để dễ xem, quản lý hơn. Bạn có thể mở, đổi tên, xóa các đối tượng từ khung này.
Để thu nhỏ khung điều hướng bạn nhấp vào mũi tên như hình dưới, nhấp đúp chuột vào mũi tên để hiện lại.
Theo mặc định các đối tượng trong khung điều hướng được sắp xếp theo Type, bạn có thể chọn kiểu sắp xếp phù hợp hơn nếu muốn, bằng cách nhấp vào mũi tên như hình:
Mở CSDL đã có
Trước khi nhập dữ liệu, chỉnh sửa đối tượng, bạn cần mở CSDL bằng cách nhấp vào File > Open > Browser, duyệt đến thư mục chứa CSDL, chọn và nhấp vào Open.
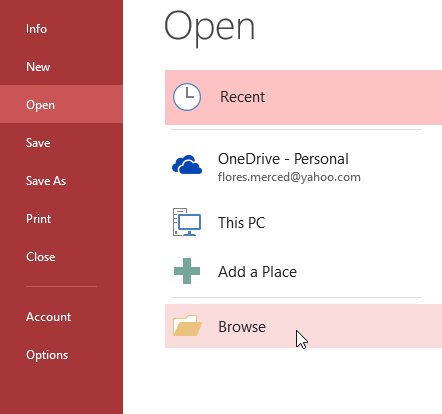
Một hoặc nhiều thông báo cảnh báo có thể xuất hiện khi bạn mở CSDL. Nếu CSDL chứa các hàm tùy chỉnh, thanh màu vàng cảnh báo bảo mật có thể xuất hiện bên dưới Ribbon. Nếu bạn tin tưởng nguồn gốc của cơ sở dữ liệu, bấm Enable Content để hiển thị chính xác.
Sau khi cho phép tất cả các nội dung trong CSDL, bạn có thể thấy thông báo hỏi xem có muốn xác nhận CSDL này là Trusted Document không. Nhấp Yes nếu muốn tất cả nội dung được tự động kích hoạt mỗi lần bạn mở cơ sở dữ liệu.
Để đóng CSDL hiện tại, nhấp File > Close.
Làm việc với các đối tượng
Để mở một đối tượng, trong khung điều hướng, tìm đối tượng và nhấp đúp vào, đối tượng sẽ xuất hiện như một tab ở khung bên phải.
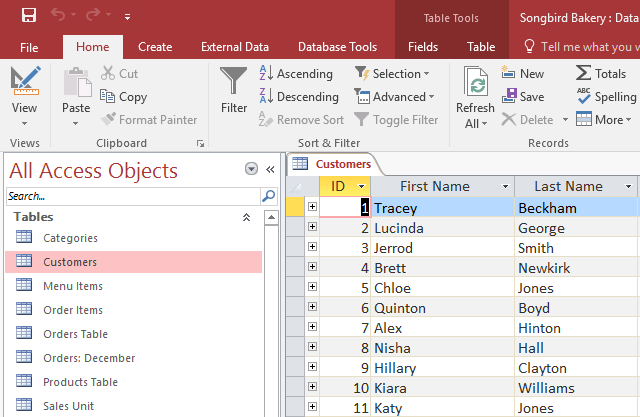
Ctrl + S để lưu đối tượng, nếu là lần lưu đầu tiên, bạn sẽ được nhắc để đặt tên cho nó.
Nhấn vào dấu X trên tab của đối tượng ở khung bên phải để đóng nó hoặc chuột phải lên tab chọn Close.
Để đổi tên đối tượng, trong khung điều hướng, chuột phải lên đối tượng cần đổi tên > Rename.
CÁC ĐỐI TƯỢNG TRONG ACCESS
MS Access sử dụng các “đối tượng” để giúp người dùng liệt kê và sắp xếp thông tin, cũng như chuẩn bị các báo cáo được thiết kế đặc biệt. Khi bạn tạo cơ sở dữ liệu, Access cung cấp cho bạn các đối tượng Table, Query, Form, Report, Macro và Module.
Cơ sở dữ liệu trong Access bao gồm nhiều đối tượng nhưng sau đây là các đối tượng chính:
- Bảng – Table
- Truy vấn – Query
- Biểu mẫu – Form
- Báo cáo – Report
Chúng ta sẽ lần lượt làm quen với các đối tượng này ở các bài học tiếp theo.
VIDEO Hướng dẫn thực hành Giới thiệu MS Access 2016 và các thao tác cơ bản
Vậy là các bạn đã cơ bản nắm được các yếu tố trên giao diện của Access 2016 cũng như những thao tác cơ bản khi làm việc với các công cụ này.

